Velocizziamo Windows parte 3: RAM disk per i file temporanei del browser
Dopo aver visto qui come utilizzare la nostra SD card o la penna USB per velocizzare Windows, e qui il procedimento per installare e utilizzare un disco RAM per i file temporanei di Windows, il suggerimento di oggi è applicabile a tutti i PC Windows (desktop o notebook) che abbiano già installato il RAM disk.
I moderni browser come Google Chrome e Mozilla Firefox utilizzano una cache sul disco dove memorizzano immagini e contenuti al fine di velocizzare l’accesso ai siti già visitati in precedenza. Il primo accesso scarica del web server tutti i file per la presentazione del sito tramite internet e il protocollo http, durante il secondo accesso, il browser effettua una verifica sei i dati in memoria sono congrui e scaricherà del web server solo i dati che sono variati durante l’intervallo di tempo. L’incremento di prestazioni fornito da questo meccanismo è quantificabile in svariati ordini di grandezza, poichè la velocità di accesso al disco è di sicuro superiore rispetto a internet.
Lo scopo di questo breve tutorial è quello di utilizzare il più veloce disco RAM invece che il disco rigido per la memorizzazione della cache del browser.
Le procedure sono due, differenti per Chrome e per Firefox.
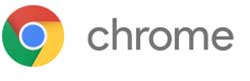
Il tip si applica sia per la versione a 32-bit che per quella a 64-bit.
1) Andare sul collegamento che si usa per lanciare Chrome
2) Fare clic di destra e poi cliccare su Proprietà
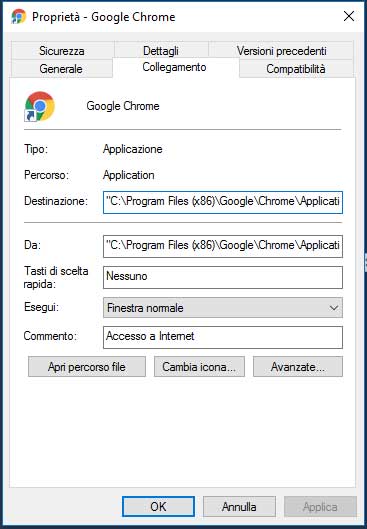
3) Andare sulla scheda “Collegamento”
4) Nella riga “Destinazione” dovrebbe essere presente (almeno) la stringa “C:\Program Files (x86)\Google\Chrome\Application\chrome.exe”
5) Aggiungere, in coda, la stringa –disk-cache-dir=”W:\CHROME” ovviamente la lettera W va sostituita con la lettera corrispondente al RAM disk
6) Cliccare su “OK”
Adesso potete lanciare Chrome che da solo creerà la cartella CHROME sul disco RAM e la utilizzerà per la memorizzazione dei cati della cache. E’ importante notare che al riavvio/spegnimento del sistema, la cache sarà azzerata.

Per spostare la cache su Firefox bisogna invece agire nel seguente modo:
1) Aprire una nuova scheda di navigazione e digitare sulla barra indirizzi: “about:config”
2) Dopo aver accettato le condizioni di Mozilla, premere col tasto destro in un punto vuoto e scegliere Nuovo -> Stringa
3) Nella casella del nome scrivere browser.cache.disk.parent_directory mentre come valore si deve scrivere il nuovo percorso come, ad esempio, può essere W:\FIREFOX (ovviamente la lettera W va sostituita con la lettera corrispondente al RAM disk)
4) In caso il valore esista già, basta modificarlo dandogli come valore la nuova cartella
Firefox, al successivo riavvio del browser, creerà automaticamente la cartella dove salverà i file temporanei, i cookie e tutta la cache di navigazione. E’ importante notare che al riavvio/spegnimento del sistema, la cache sarà azzerata.



