Velocizziamo Windows parte 2: RAM disk per i file temporanei
Dopo aver visto qui come utilizzare la nostra SD card o la penna USB per velocizzare Windows, il suggerimento di oggi è applicabile a tutti i PC Windows (desktop o notebook) purchè dotati di un buon quantitativo di RAM, almeno 8Gbytes.
I RAM disk utilizzano porzioni della normale RAM del sistema come se fosse una partizione reale su un disco rigido. La velocità di un RAM disk è, generalmente, di diversi ordini di grandezza superiore rispetto agli SSD e alle altre memorie di massa quali i dischi rigidi o i dischi ottici a causa di alcuni fattori che influenzano le prestazioni delle memorie secondarie a favore di quelle primarie: i tempi di accesso, la quantità di dati gestibili nell’unità di tempo ed i file system utilizzati.
Per contro, un RAM disk ha un limite evidente: la memorizzazione avviene in RAM e questa, essendo volatile, può comportare la perdita dei dati che contiene nel caso in cui venga a mancare l’alimentazione, sia per un atto voluto (per il riavvio o l’arresto del computer) che per uno accidentale (black-out).
Il nostro software preferito per gestire il ram disk è, al momento, Softperfect RAMDisk, disponibile anche per sistemi a 64-bit e freeware fino alla versione 3.4.8. La nuova versione 4.0 è diventata a pagamento con una trial di 30 giorni.
Il link per il download della versione 3.4.8 è disponibile in fondo all’articolo.
Dopo aver effettuato il download del file di installazione, bisogna installarlo con la procedura guidata, utilizzando le opzioni di default.
L’interfaccia del software si presenta così:
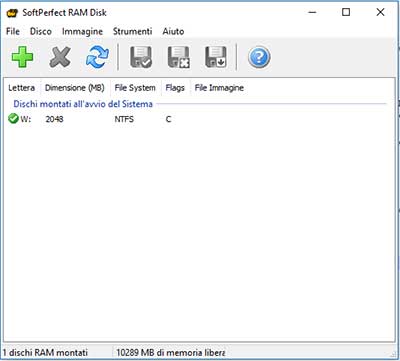
Il disco W: non sarà presente perché l’immagine riprende la configurazione di uno dei nostri PC.
Facciamo clic di sinistra sul menù strumenti e successivamente su impostazioni. Otterremo la seguente schermata, dove possiamo tranquillamente flaggare tutte le opzioni. La prima e l’ultima, in particolare, ci consentiranno di avviare l’utility all’avvio del sistema e di avere una comoda icona nella tray mentre windows è in esecuzione.
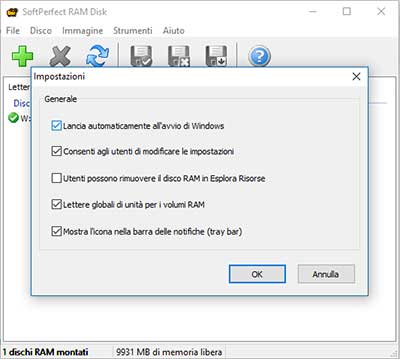
Successivamente, possiamo cliccare di sinistra sul grande segno “+” in verde per configurare il nostro disco RAM.
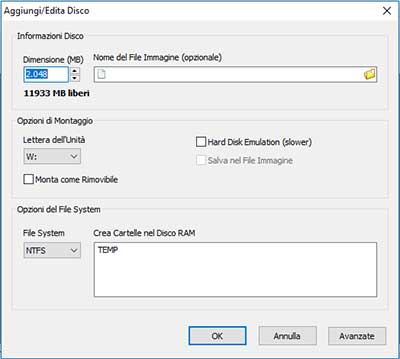
I dati rappresentati sono relativi ad un disco RAM da 2 Gbytes, che all’avvio è vuoto (non è associato quindi ad una immagine che comunque prenderebbe tempo per essere caricata all’avvio), file system NTFS e con una cartella già creata di nome TEMP.
Clicchiamo sul bottone “Avanzate” per completare il setup dell’unità disco…
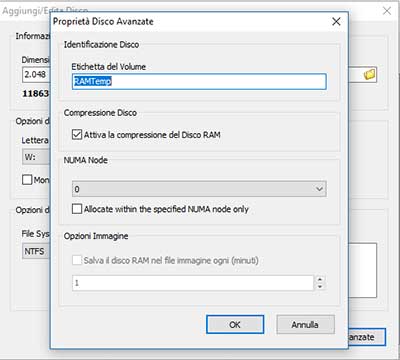
Qui possiamo inserire un nome alla nostra unità disco e possiamo attivare la compressione, se abbiamo scelto NTFS come file system.
Cliccare su OK su entrambe le finestre aperte per tornare alla schermata principale.
L’ultima cosa che ci rimane da fare è impostare il disco W: come percorso dei file temporanei di Windows. All’uopo clicchiamo sul menù strumenti, e sulla voce “Imposta la cartella TEMP di Windows”
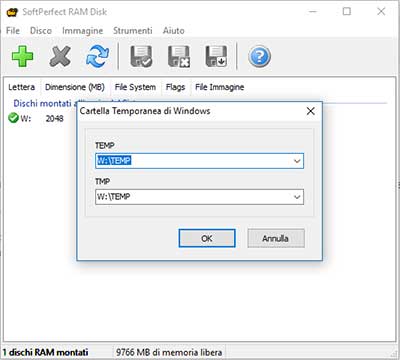
Impostare le cartelle come in figura (cambiare la lettera di unità se diversa da W:).
Il disco RAM è pronto per essere utilizzato ad ogni riavvio del sistema.
Questo il link per il download di Softperfect RAMDisk 3.4.8.



