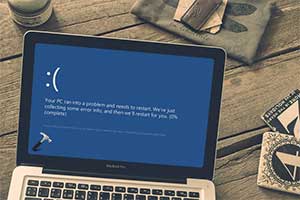Come ripristinare il menu Start di Windows 10
Il menu Start di Windows 10 si è dimostrato, oltre un notevole passo avanti rispetto alle precedenti versioni del sistema operativo, anche piuttosto fragile. Questo breve tutorial spiega come ripararlo nel caso decida arbitrariamente di non comparire più.
Il menu Start di Windows 10 è una risorsa potente ed evoluta, ma da quanto è emerso nei mesi che hanno seguito il lancio ufficiale del nuovo sistema operativo, si è dimostrato anche piuttosto incline a danneggiarsi e scomparire del tutto. Molti utenti, infatti, hanno riscontrato problemi di varia natura, che impediscono la visualizzazione del menu Start, e, di conseguenza, rendono pressoché inutilizzabile il sistema operativo quasi quanto pescare a mani nude.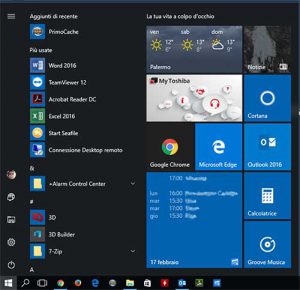
Purtroppo, però, le cause di questi problemi possono essere svariate, tanto che è difficile fornire una procedura universale, valida per tutti i problemi.
Step 1: Installare gli aggiornamenti di Windows
Il primo tentativo è scaricare e applicare gli aggiornamenti del sistema operativo: un compito apparentemente semplice, che il blocco del menu Start rende però più insidioso, poiché non è possibile richiamare le Impostazioni tramite la sequenza di comandi più comune.
Per ovviare al problema si può aprire la finestra di esecuzione di Windows, per esempio con la scorciatoia da tastiera Windows+R, digitare la stringa ms-settings: e poi premere Invio. Entro pochi istanti si aprirà la finestra delle Impostazioni, da cui si può raggiungere la sezione Aggiornamento e sicurezza, che contiene le opzioni e le funzioni necessarie per scaricare e applicare eventuali update.
Spesso questa sola procedura è sufficiente a ripristinare il menu Start, poiché la presenza di alcuni update scaricati ma non installati è una delle cause più frequenti di problemi al menu.
Step 2: Utilizzare il tool di Microsoft
Se il menu Start ancora non funzionasse, potete passare alle maniere forti, scaricando e installando un tool dedicato reso disponibile direttamente da Microsoft. Aprite il browser, utilizzando sempre la finestra di esecuzione di Windows (Windows+R); nel caso di Internet Explorer basta digitare iexplore.exe nella finestra di esecuzione.
Raggiungete questo indirizzo per scaricare lo strumento di riparazione di Microsoft.
Avviatelo e seguite le istruzioni riportate a schermo.